Arch Linux 4.4.46-1-lts X.Org X Server 1.19.1 I have been using the same installation / touch screen for several years, it all worked fine until today! I decided to do a fresh install and now X11 refuses to use the touch screen: (EE) libinput bug: Device 'DIALOGUE INC PenMount USB' does not meet tablet criteria. Ignoring this device. I recently installed Android x86 and was able to connect my Penmount touchscreen with this command: inputattach -daemon -pm9k /dev/ttyS3 But the y and x axis are reversed and the calibration app in android x86 doesn't fix it. 2.2 Click “Yes” button, and will uninstall Penmount USB touch driver. Classification System and Application FAQ on XPAC No. 1-004-03 Author WeiKai Version 1.0.1 Date 2011/6/29 Page 6/6.
I have a Kohjinsha SH6 which has a touch screen with the Penmount PM6000
chipset. I am unable to calibrate the touch screen, and input seems
rather erratic.
The calibration programs (gCalib, std-calib) in
http://www.penmount.com/Download/Driver/PenMount/PenMount%20Ubuntu%207.10%20Driver%20V2.0.1.tar
does not react to touch screen events at all. The penmount driver in
that package does not load at all:
(II) LoadModule: 'penmount'
(II) Loading /usr/lib/xorg/modules/input//penmount_drv.so
(II) Module penmount: vendor='X.Org Foundation'
compiled for 4.3.99.902, module version = 1.3.0
Module class: X.Org XInput Driver
ABI class: X.Org XInput driver, version 0.5
(EE) module ABI major version (0) doesn't match the server's version (2)
(II) UnloadModule: 'penmount'
(II) Unloading /usr/lib/xorg/modules/input//penmount_drv.so
(EE) Failed to load module 'penmount' (module requirement mismatch, 0)
The xserver-xorg-input-penmount driver from Ubuntu loads OK, but
calibration is still unresponsive.
Versions:
Ubuntu ver. 8.04
Linux kernel ver. 2.6.24-16-generic
xserver-xorg ver. 7.3+10ubuntu10
xserver-xorg-input-penmount ver. 1.2.1-2
Penmount driver details from /proc/bus/input/devices:
I: Bus=0003 Vendor=14e1 Product=6000 Version=0001
N: Name='DIALOGUE INC PenMount USB'
P: Phys=usb-0000:00:1d.3-2/input0
S: Sysfs=/devices/pci0000:00/0000:00:1d.3/usb4/4-2/4-2:1.0/input/input2
Do I have to wait for penmount to release a new driver, or is there a
way of compiling their version with the current x.org? Some source code
is available in the tar file referenced above.
Henrik
Note: The RealSimGear GTN750 requires you purchase separately the Reality-XP GTN750 software. The RSG750 will not function without the RXP GTN750 software.
Package Inclusions
- GTN750
- Power Pack
- USB cable
- HDMI 90 degree adapter
Download and install the RealSimGear plugin for your flight simulation software.

- X-Plane 11 - Windows Installer
- Prepar3D/FSX - Windows Installer
Connect the cables
Connect an HDMI cable (supplied by customer), and the 2 USB cables between the GTN750 unit and your PC (any USB is fine) along with the 12vDC power supply. Turn on your PC and the display will show a second windows or mac desktop. The image displayed on the GTN750 will be inverted, to correct this you will need to adjust the display settings.
Touch Screen Driver Setup
Download the PenMount touch screen driver software here and install. When asked, select the default option to use mouse pointer mode. Note you will need to restart your PC after the installation is complete.
Configure the display
Connect the USB cables, HDMI cable and power cables to the GTN750. Go into the Windows display settings and make sure the GTN750 display is set to 'Portrait (Flipped)' mode and that the multiple displays are configured to 'Extend these displays'. The GTN750 screen should now show the Windows desktop background.
Once the PenMount driver is installed, open the 'PenNMount Control Panel' application.
The first step is tell your PC which monitor is associated with the touch screen. Click on the 'Multiple Monitors' tab and then click the 'Map Touch Screens' button.
Follow the on screen instructions. Each of your connected screens will turn blue, press the 'S' key on your keyboard to skip, when the blue screen is displayed on the GTN750 screen, touch the screen to complete the process.
Complete the calibration process, click on the 'Device' tab, then click the 'Configure' button.
Click the 'Standard Calibration' button then follow the on screen instructions.
Touch and hold each corner where indicated.
Penmount Touch Mice & Touchpads Driver Download
When complete, click 'OK' and then 'OK' again to save the calibration and close the control panel application.
Download and install the RealSimGear plugin for your flight simulation software.
If you have not done so already, download and install the Reality-XP GTN750 for your flight sim. Configure Reality-XP to work with the RealSimGear GTN750 using the steps below.
Hide the bezel graphic
*Note if you used the new X-Plane installer, you do not need to perform the following bezel process.
Follow the instructions in the Reality-XP user guide for hiding the bezel. Essentially, you just need to go into the aircraft folder and edit the 'RealityXP.GTN' file and change the 'nobezel = false' to 'nobezel = true'
Enable the option to use simulator GPS commands
Go into the settings for the Reality-XP gauge, and under advanced, select the option to ‘Use simulator GPS commands’
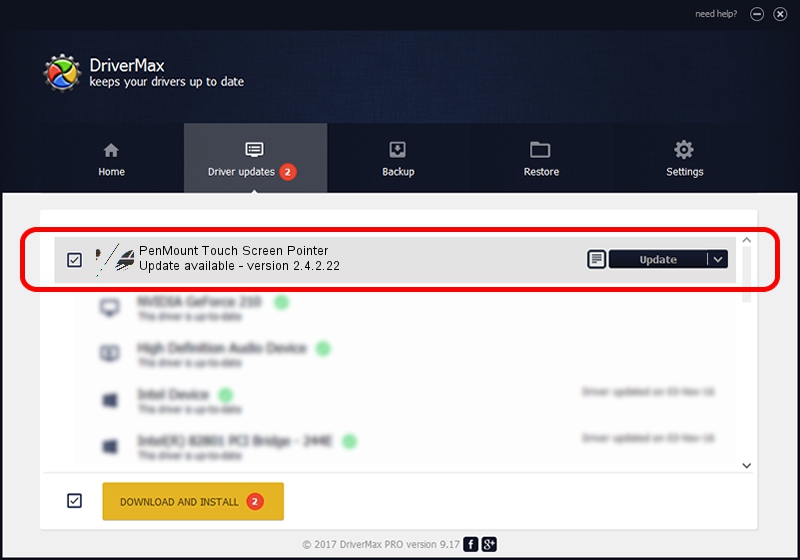
Note: For P3D the Reality-XP settings section is access by holding down the SHIFT key and right clicking the top of the GTN750 screen area.
Your RealSimGear GTN750 should now be ready to use. By default it will appear as NAV/COM 1 and you will see it in the connected devices window. When you turn the knobs or press a button the ‘message’ and ‘command’ section will change accordingly.
NOTE: If the GTN750 buttons and knobs are not working, please check to make sure you have selected the correct GTN device to setup and that this matches the device type setting in the RealSimGear plugin menu.
Penmount Touch Mice & Touchpads Driver Downloads
- GTN 1 = Device Type COM1
- GTN 2 = Device Type COM2
Penmount Touch Screen Driver
Move the GTN750 window to the RealSimGear GTN750 display, note you will need to ‘pop out’ the window first, this can be done using the Reality-XP plugin menu.

Comments are closed.